Windows10には、メールソフトの機能が標準搭載されています。
標準メーラーの1つです。
いろんなメールのアカウントをこれ1つで一括して管理できて、送られてきたメールを見るのはもちろん送受信もできるんです。
企業が発行しているメールアドレスだけでなく、「Hotmail(ホットメール)」「Gmail(ジーメール)」「Yahoo メール(ヤフーメール)」などの無料のフリーメールまで使えます。
たくさんのメールアドレスを使い分けている人には、とても便利な機能ですね。
WebメールのサイトにわざわざアクセスしてIDやパスワード入力をしてログインする手間をしなくても、簡単にメールをチェックして送受信することができます。
わざわざブラウザを起動させてメールを見るためのページに行く、という手間を完全になくすことができるのが大きなメリットですね。
「使いにくい」という口コミも見られますが、短時間で簡単にメールをチェックして送受信したいきにはとても便利な機能です。
複数のメールアドレスを一度にチェックできますし、1つのメアドしか使ってなくてもすぐにチェックできるのがメリットです。
ただ、設定がとても簡単そうに見えて意外とうまくいかないケースがあります。
私自身、ぷららのwebメールをWindows10のメールに設定しようとしたら、何度もうまくいかなくて、ちゃんと使えるように設定できるまで丸2日もかかってしまいました(泣)。
メールを受信できないとか、メールは受信できるのに送信ができないとか、手順をちゃんとやってるはずなのに全く利用できるようにならない・・・
ぷららの公式サイトの手順のページを見て、その通りにやっているのにそれでもうまくいかないんです。
何度あきらめそうになったことか。
うまくできない原因がわかってみれば、ほんのちょっとしたことだったんです。
しかも、公式サイトに掲載されている手順を見ても気づきにくい盲点の部分だったんです。
そのちょっとしたことに気づくまでにかなり時間がかかってしまって、メールが送れるようになるまで結局2日も時間を使うことになってしまいました。
そこで、私のように時間をムダにしてしまう人が出ないように、ぷららのメールをWindows10の標準メールに設定するやり方を詳しくまとめます。
ぷららのメールアドレス宛に送られたメールを、普段に使っているパソコンのWindows10のメールソフトで見るための設定手順の説明になります。
ぷららだけでなく、他のWebメールやフリーメールでも使えるやり方だと思いますので、設定がうまくいかない人はぜひ参考にしてください。
まずは、ぷららのメールアドレスやパスワードを手元に用意する

まず、ぷららのwebメールでのあなたの会員情報が書かれた書類「会員登録証」を手元に用意しましょう。
これがないと、何も始まりません。
ぷららのメールアドレスのほかに、初期のパスワードの情報など必要なことが書かれています。
もし見当たらない場合は、ぷららに電話して音声ガイダンスで申請すれば郵送してもらえます。(もちろん無料です)
我が家も、ぷららに申し込んでから10年以上たってるのに会員登録証を郵便で送ってもらいましたよ。
メールソフトはWindowsのメニューから簡単に起動できる

まず、パソコン画面の左下のWindowsボタン(四角形に十字が入ったようなデザインのマーク)を押しましょう。
そうすると、左下にたくさんのボタンが現れます。
パソコンの画面上ではこんな感じです。
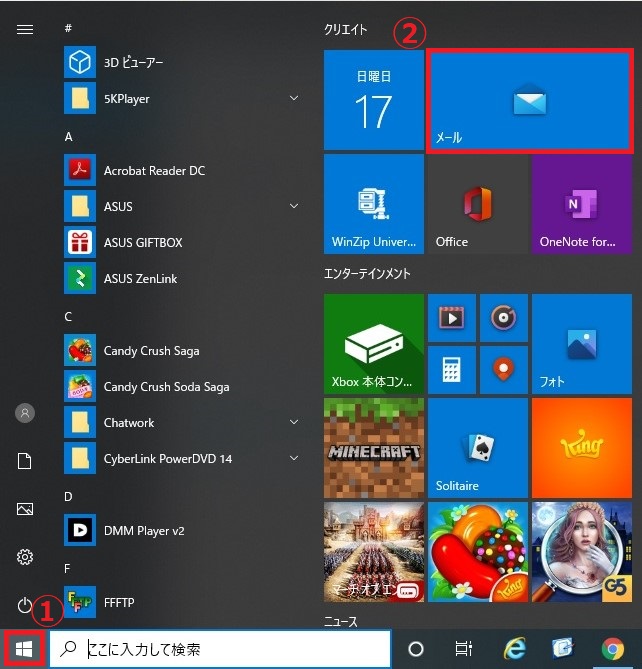
上の画像で赤文字で①と書いてあるところがWindowsのマークで、そのマークを押すとたくさんのボタンが出現します。
このたくさんのボタンが出てきたら、②のところにある「メール」の部分をクリックしましょう。
ボタンの中に「メール」が見当たらないときは、左側のアプリ一覧で下の方「ま」のところからもメール機能を起動できます。
これでWindows10のメールソフトを起動させることができました。
windows10でメール送信だけできない原因は設定する項目が違うから

メールソフトが起動したら、青空の背景の中に「+アカウントの追加」の文字があるので、そこを押して、ぷららのメールアカウントを登録する手順になります。
ですが、この記事を見ているということは、ちゃんとアカウント登録したのにメールが送信できないといったエラーになるトラブルにあっているんでしょう。
もし、メールソフトを起動させてアカウントをちゃんと追加したのにメールを使えない場合、アドレスやパスワードが間違っていないかをまず確認しましょう。
しっかり確認してもアドレスやパスワードに入力ミスがなければ、アカウント設定のやり方が間違っている可能性が高いです。
特に、メールの受信はできるけど送信だけできないという場合は、確実に設定ミスですね。
メールの送信だけできないケースは、アカウントの設定をする場所を間違えています。
アカウントを追加するとき、「+アカウントの追加」のボタンを押すとこんな表示が出るはずです。
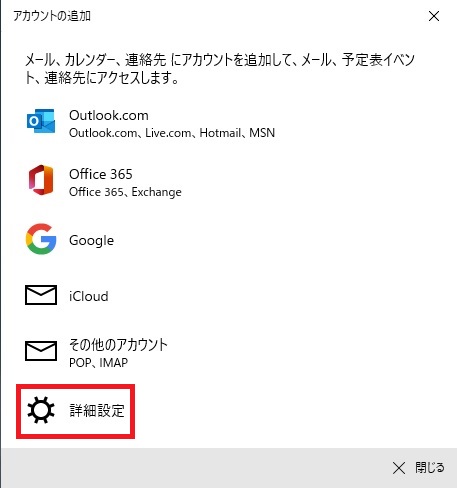
このとき、設定する場所は1番下にある「詳細設定」です。
詳細設定の項目は一番下にあるので、スクロールしないと見えないケースもあります。
「詳細設定」の文字が見えない場合は、右のバーをスライドさせて下へスクロールして選んでください。
サインインして設定が完了してもメール送信ができないのは、「詳細設定」から設定していないケースが大半なんです。
「詳細設定」で、ぷららメールを設定する手順をくわしく解説

あなたが「詳細設定」からアカウント追加をしていなかったのなら、ここから先の手順を読むだけで解決しちゃうでしょう。
詳細設定を選んだ後の手順を詳しくまとめていきます。
「+アカウント追加」から「詳細設定」の項目を選ぶと、次に「Exchange ActiveSync」と「インターネットメール」の2つの選択画面になります。
ここは、下に書いてある「インターネットメール」を選びましょう。
「インターネットメール」を選んだら、次にこんな表示が出てきます。
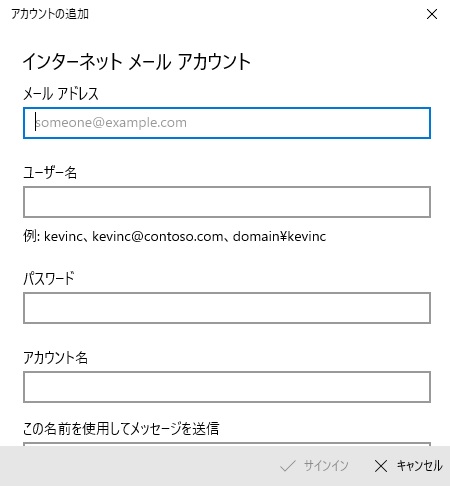
ここの入力欄の全てに必要事項を入力して、右下にある「サインイン」のボタンを押すと設定完了です。
実際は、この画像部分だけじゃなくもっと下まであるので、スクロールして全部の入力欄を埋めてください。
それぞれの入力欄に入力する内容は以下になります。
・メールアドレス:あなたがぷららからもらっているメールアドレス
・ユーザー名:メールアドレスを入力(@以降まで全て入力)
・パスワード:「メールパスワード」を入力(「本パスワード」ではない)
・アカウント名:メールアドレスを入力(@以降まで全て入力、あとで変更可)
・この名前を使用してメッセージの送信:あなたの名前を好きに入力(メールを送った際、相手に「差出人」のところに見える名前になります)
・受信メールサーバー:「secure.plala.or.jp」と入力
・アカウントの種類:「POP3」を選択
・メールの送信(SMTP)サーバー:「secure.plala.or.jp」と入力
・一番下にある4つのチェック項目:4つ全てをチェック
上記の入力作業を終えて右下の「サインイン」をクリックすれば、少し時間がたったあとに設定が完了します。
「すべて完了しました」と表示されたら、下にある「完了」のボタンををクリックして設定は終わりです。
設定したパソコンのWindows10のメールソフトで、ぷららWebメールがめでたく使えるようになりますよ。
windows10でメールが送れないときの解決のカギは「詳細設定」

Windows10の標準メールにぷららのメールアカウントを追加する際は、「詳細設定」からということを説明しました。
メール送信だけができないという人は、「詳細設定」の1つ上の「その他のアカウントPOP、IMAP」から設定したのが原因であることが大半です。
ここを選ぶと、メールアドレスと名前とパスワードを入力して「設定完了」となるので、これでできたように思えます。
しかし、このやり方ではメール受信はできてもメール送信はできません。
メールを送信してもエラーとなってしまい、送ったメールは届かずに下書きに保存されてしまいます。
Windows10のメールソフトでちゃんとメールを送れるようにするには、「詳細設定」からメール設定をしないといけません。
入力する項目は多くなりますが、「詳細設定」のところから設定してくださいね。
・・・と終わりたいのですが、私の場合はこれでめでたしめでたしとはならなかったんです。
「詳細設定」からアカウント追加をしても、送信どころか受信までできなくなるというさらなる問題が立ちはだかりました。
ぷららメールで、送受信ともにできなくなってしまった原因と解決方法は「windows10のメール設定前にぷららですべきたった1つのこと!」で詳しくまとめています。



